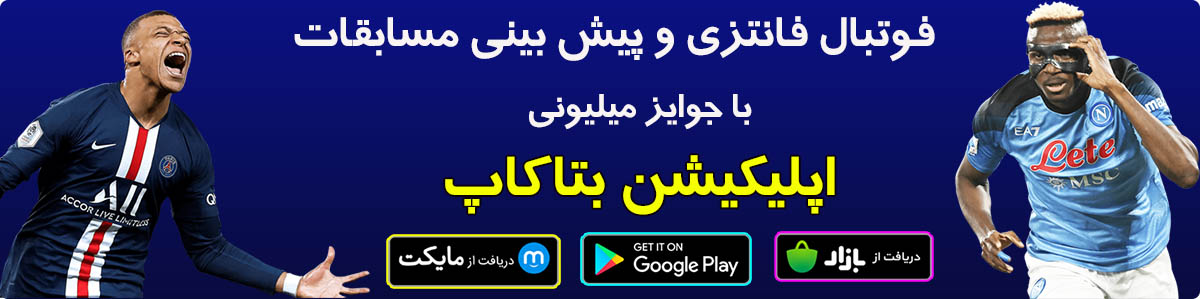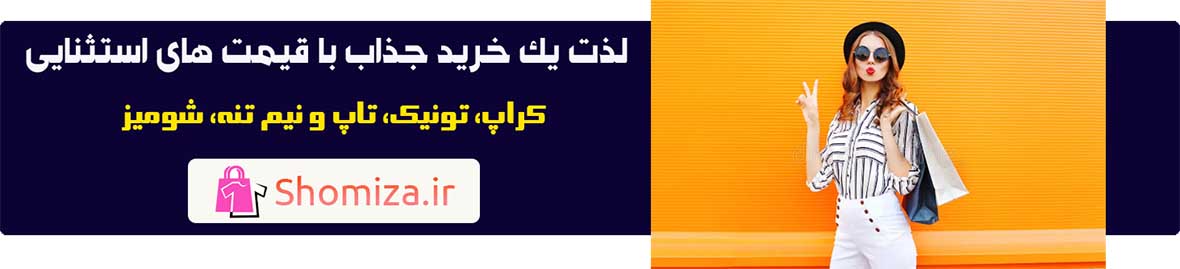آموزش تصویری اتصال دو لپتاپ با کابل شبکه برای انتقال فایل
شاید برای شما هم اتفاق افتاده باشد که به منظور انتقال فایلها و عکس ها و فیلمهای خود از یک لپتاپ به لپتاپی دیگر نیاز به اتصال دو لپتاپ به هم از طریق کابل شبکه پچکورد یا کابل lan پیدا کرده باشید. در ادامه این مطلب آموزش اتصال دو لپتاپ به یکدیگر از طریق کابل […]
شاید برای شما هم اتفاق افتاده باشد که به منظور انتقال فایلها و عکس ها و فیلمهای خود از یک لپتاپ به لپتاپی دیگر نیاز به اتصال دو لپتاپ به هم از طریق کابل شبکه پچکورد یا کابل lan پیدا کرده باشید. در ادامه این مطلب آموزش اتصال دو لپتاپ به یکدیگر از طریق کابل و به صورت وایرلس و وصل شدن به مودم در ویندوز 10 یا ویندوز 7 را در بتاکاپ برای شما عزیزان آماده کرده ایم.
در ابتدا میبایست بر روی my computer راست کلیک کرده و از کادری که ظاهر میشود بر روی گزینه change setting کلیک کتید.
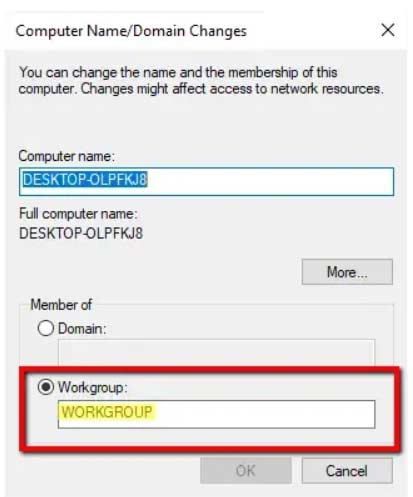
در قسمت بعد میبایست نام workgroup هر دو لپتاپ را یکسان انتخاب کنید و سپس هر دو سیستم را restart نمائید.
پس از بالا آمدن لپتاپ ها میبایست کابل پچکورد یا کابل شبکه lan را به پورت شبکه هر رو دستگاه وصل کنید.
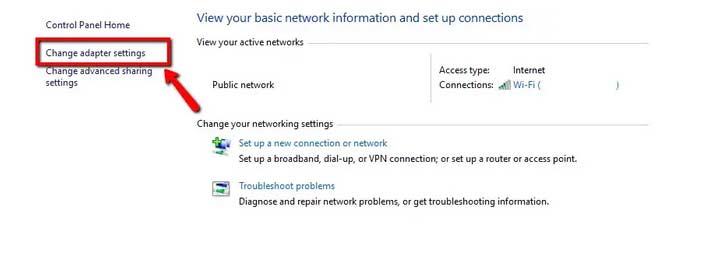
حالا نوبت شبکه کردن دو لپتاپ با هم است. به قسمت network and sharingبروید و از منوهای سمت چپ صفحه گزینه change adapter setting را انتخاب کنید.

در صفحه ظاهر شده ممکن است کارت شبکه های مختلفی از جمله کارت شبکه وایرلس خود که به وای فای وصل میشوید را ببینید. اگرچه میتوان هر دو سیستم را به صورت وایرلس و بدون نیاز به سیم نیز به هم شبکه و وصل کرد اما به سبب سرعت بالاتر انتقال اطلاعات با کارت شبکه محلی اترنت بر روی آیکون local area network که فعال شده دابل کلیک کنید و properties را انتخاب نمایید.

از کادر ظاهر شده بر روی tcp/ip 4دوبار کلیک کنید و در پنجره ظاهر شده که به صورت پیش فرض بر روی اتوماتیک قرار دارد گزینه manual را انتخاب کرده و سپس آدرس IPهای لپتاپ ها را در یک رنج قرار دهید.
به عنوان مثال اگر ipیک لپتاپ را 192.168.1.13 قرار دادید. آی پی لپتاپ دیگر را در همین رنج اما متفاوت انتخاب کنید؛ مثلا. 192.168.1.15
قسمت subnet mask به طور اتوماتیک پر خواهد شد و شما باید قسمت gateway را که مربوط به درگاه اتصال به اینترت است خالی بگذارید.
پس از تنظیم گزینه های فوق همه کادرهای باز شده را ok نمایید.
کار تقریبا تمام است.
آموزش اشتراک گذاری و share کردن پوشه یا فایل
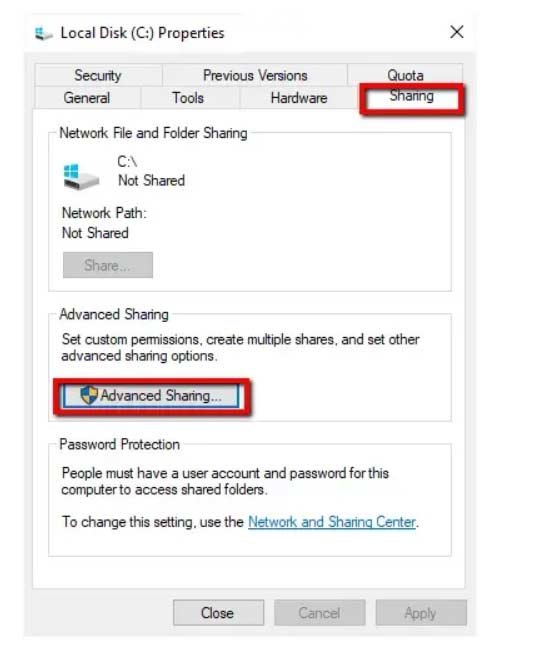
اکنون کاربری که قصد دارد فایل یا فولدری را از لپتاپش به لپتاپ دیگر منتقل کند میبایست بر روی فولدر مورد نظر راست کلیک کند و گزینه share this folderرا انتخاب نماید. در پنجره ظاهر شده میبایست دسترسی کاربران به این فولدر را مشخص کند. در این صفحه با انتخاب everyone همه ذسترسی ها اعم از read/write را به او میدهد و سپس اوکی میکند.
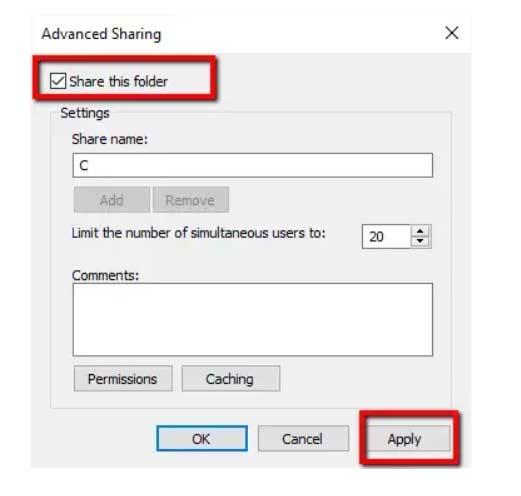
مجوز دسترسی به فایل Share شده
برای دادن دسترسی و مجوز اشتراک فایل و فولدر نیز به شکل زیر عمل کنید.
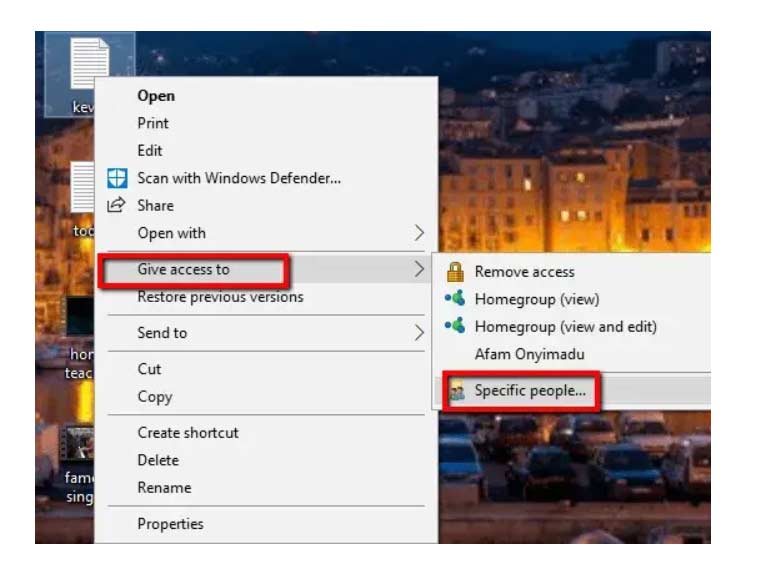
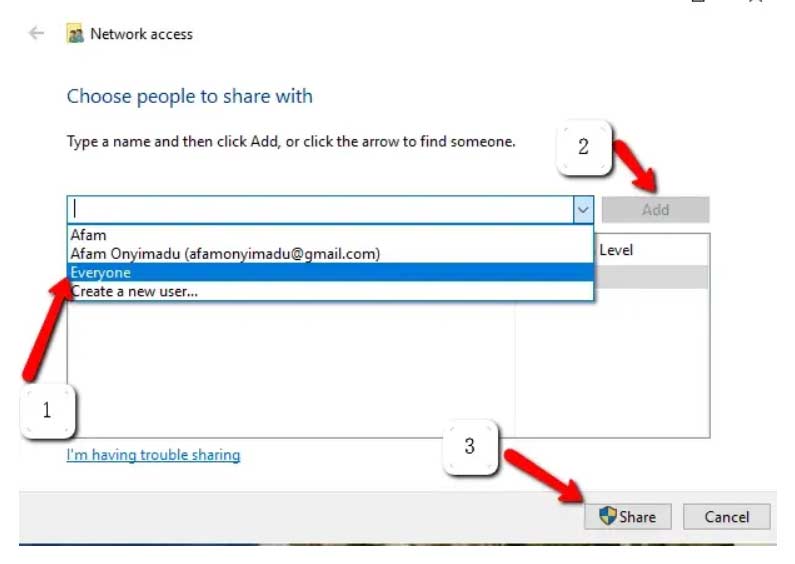
چطور به لپتاپی که فایل به اشتراک گذاشته وصل شویم؟
پس از این مرحله لپتاپ دیگر قادر است تمامی پوشه های به اشتراک گذشته و فایلهای محتوای آنها را در لپتاپی که یک فولدر به اشتراک گذاشته را ببیند. حال او میتواند با کپی کردن فولدر یا فایل مورد نظر به هارذ دیسکش عملیات انتقال فایل و فولدر بین دو لپتاپ را اجرایی کند.
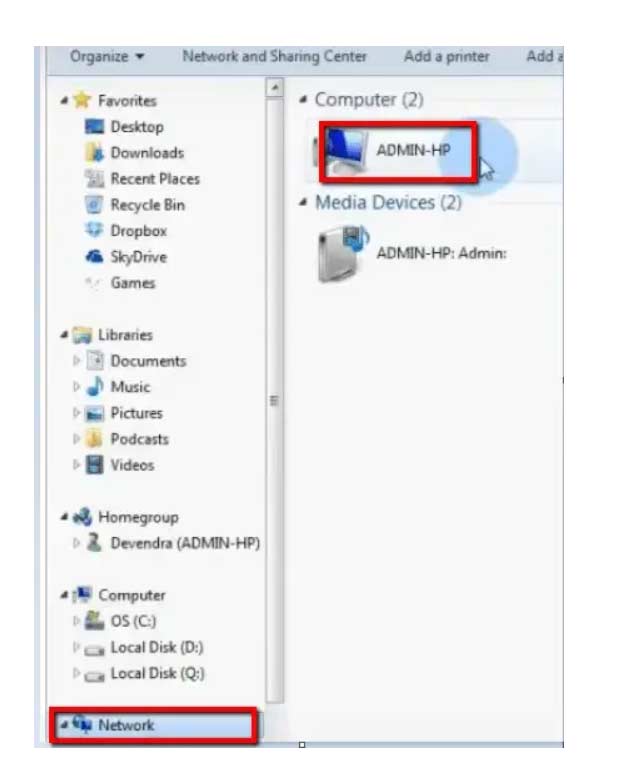
حال کافیست به my network کامپیوتر یا لپتاپی که قصد دریافت فولدر یا فایل را دارد بروید؛ در آنجا نام بپتاپ یا کامپیوتری که فایلهایش را به اشتراک گذاشته دیده می شود و می توانید فولدر یا فایل مربوطه را کپی کرده و به هارد لپتاپ خود وارد کنید.
مدت زمان لازم برای انتقال فایلها بین دو لپتاپ از طریق کابل شبکه به حجم انها بستگی دارد به طوری که برای انتقال 100 گیگابلیت به زمان تقریبی 150 دقیقه نیاز خواهد بود.
نکته مهم در وصل کردن دو لپتاپ به هم در ویندوز 10 یا ویندوز 7 این است که احتمالا مجوز ورود و دسترسی از لپتاپ متقاضی درخواست میشود که میبایست نام کاربری و رمز لپتاپ دیگر را وارد کند که در بسیاری از موارد کاربران این رمز را نمیدانند و اتصال دو لپتاپ برای انتقال فایل انجام نمیشود اما با ترفند حذف رمز administrator در homegroup میتوانید بدون نیاز به رمز، مشکل عدم اتصال دو لپتاپ به یکدیگر را حل کنید.